В этом уроке будет рассказано как создать объект для sims4 с вашим симом.
Автор: Александра Минейкина
Группа ВК:
TS4: Three FeathersСоздать фигурку или статую своего сима не особо сложно, особенно если у вас есть базовые навыки работы в блендере. Для начала нужно установить несколько программ для работы:
·
Blender 2.70·
Sims 4 Studio·
TS4 SimRipper· Photoshop или любой другой графический редактор. Я буду использовать Paint tool sai 2, так как плохо владею фотошопом.
Для начала нужно зайти в игру Sims 4 и создать новое сохранение. В режиме создания персонажа загрузите нужного сима из галереи или же создайте нового. Желательно убрать с сима 3D ресницы и использовать только максис прически. Если этого не сделать на вашем симе могут появится артефакты. После работы в касе заселите вашего персонажа на любой участок и сохраните игру. Когда все готово можно выйти из игры.
Теперь запускаем программу TS4 SimRipper и нажимаем «Select».
Найдите файл с последним сохранением по дате и откройте его.
С левой стороны программы появится список всех симов в открытом сохранении. Найдите нужного сима и нажмите на его имя. После этого начнется загрузка сима, которая может занять некоторое время. Когда загрузка завершена в окне появится моделька вашего персонажа. С правой стороны в разделе Outfit выберете нужный наряд, после чего нажмите на кнопку «Save as DAE».
Теперь выберите папку, в которую хотите сохранить модельку сима. Обязательно смените имя файла, чтоб программа смогла сохранить его.
Сохранение происходит относительно быстро, на моем компьютере это заняло минут 15. Если у вас будет сохранятся дольше, то не паникуйте, а просто ждите, когда программа закончит работу. После сохранения сима, программу можно спокойно закрывать.
Дальше откройте Sims 4 Studio и нажмите на кнопку «Анимации».
Должно появиться окно сохранений файла package. Выберите нужную папку, придумайте любое имя файла и сохраните (Этот файл в дальнейшем нам не понадобится).
После сохранения файла откроется окно для работы с анимациями. Нажмите сверху на вкладку «Clips», дальше из выпадающего списка выберите нужный скелет модельки и нажмите «Экспорт».
После всех этих действий сохранился файл типа blender. Теперь нужно выгрузить из игры сетку объекта, которую можно будет использовать как подставку под вашу фигурку или же статую. Так же вы можете самостоятельно смоделировать в блендере подставку, но сейчас мы рассмотрим более упрощённый вариант.
Возвращаемся на главный экран Sims 4 Studio и нажимаем «Объект».
В программе появляется список всех предметов из игры. Найдите нужный и нажмите на него, после кликните по кнопке «Далее».
Опять сохраните файл package. Выберите нужную папку, придумайте любое имя файла и сохраните (Этот файл в дальнейшем нам не понадобится).
Дальше откроется новое окно с выбранной ранее моделькой. Перейдите справа на вкладку «Сетки» после чего нажмите на кнопку «Экспорт сетки». У нас теперь есть еще один файл типа blend.
Так же нам нужно сохранить текстуру этого объекта. Для этого перейдите во вкладку «Текстура» и нажмите «Экспорт». Сохраните картинку туда где потом просто будет ее найти.
Теперь можно закрыть Sims 4 Studio.
Сейчас будет самая сложна часть. Начинаем работать в блендере.
Открываем ранее сохранённый файл нашего скелета. Появляется стандартная модель сима. Нам нужно удалить оболочку и оставить только скелет. Для этого в правой панели нажмите на плюсик рядом с надписью rig. У вас появится список частей тела.
Далее нажмите по появившемуся объекту ПКМ и выберете удалить. Так нужно проделать с каждой частью тела. У вас должны остаться только точки.
Теперь нам нужно открыть нашего сима. Нажмите на Файл -> Импорт -> Collada (по умолчанию) (.dae) и найдите сима, которого сохранили ранее. Файл должен быть формата dae. После этого кликните по кнопке «Импортировать COLLADA»
У вас откроется сим. Нажмите на плюсик возле надписи rig.001. Появится строка с названием объекта.
Теперь нужно перетянуть эту строчку на вкладку rig. Для этого потяните за оранжевый треугольник и перетащите его на rig. В всплывшей менюшке выберите Объект.
rig.001 можно спокойно удалить нажав на него ПКМ.
Если вы не использовали слайдер роста на симе то скелет должен идеально подходить к модели. В противном случае вам придется попотеть и подогнать скелет по размеру.
Сейчас модель совсем не привязана к скелету, так что двигать мы ее не сможем. Чтоб сделать привязку нажмите на название модели и выберите вкладку с гаечным ключом. Там уже будет модификатор «Скелет». Нажмите на пустое поле под надписью «Объект» и выберите rig.
Теперь вы можете поставить вашего сима в нужную позу, но перед этим добавим подставку, которую сохранили ранее.
Нажмите на Файл -> Присоединить. Найдите подставку. Файл должен быть формата blend. Нажмите на нужный файл. У вас откроется кучу разный папок. Нам нужна папка Object. Перейдите в нее и выберете все файлы с названием s4studio_mesh. Далее нажмите «Связать/Присоединить из библиотеки».
В окне появилась подставка, но она слишком вытянута, поэтому давайте ее отредактируем.
Для начала нужно скрыть модель сима чтоб она не мешала. Нажмите на глазик рядом с названием объекта.
А теперь давайте разберемся что вообще за файлы такие мы добавили ранее. s4studio_mesh_0 это тень объекта, а s4studio_mesh_1 сам объект. У разных моделей цифры у тени и у самого объекта могут меняться.
Чтоб изменить размеры подставки нажмите на название модели, в данном случае на s4studio_mesh_1 и перейдите в режим правки.
Мы видим сетку подставки, с ней и нужно работать. Нажмите на клавишу «А» что бы выделить все вершины сетки. Чтоб изменить размеры подставки нужно нажать на клавишу «S». Если же вы хотите вытянуть объект по одной из оси, то вам понадобятся сочетания клавиш «S+Y», «S+X» или «S+Z». Тень подставки s4studio_mesh_0 просто удаляем.
Вот что вышло.
Теперь нужно сделать нашего сима снова видимым нажав глазик у названия. Далее персонажа нужно поставить в позу. Если вы не знаете как это сделать, то ознакомьтесь с данным уроком:
https://www.youtube.com/watch?v=Fqp67GMmXBo.Когда поза готова нужно нажать на объект сима, перейти на вкладку с гаечным ключом и кликнуть по кнопке «Применить». После этого персонаж зафиксируется в позе и ее уже нельзя будет поменять.
Дальше нужно объединить объекты и подкорректировать uv-развертку.
Выберите название симки и перейдите в режим правки. Далее кликните на клавишу «А», чтоб выделить всю сетку объекта. В окне слева появится сетка персонажа, но она будет расплющена. Выделите всю сетку в левом окне так же клавишей «А», после чего нажмите на клавиши по порядку «S» «X» «.» «5». Сетка примет нормальный вид. Теперь нажмите на клавишу «G» и перетащите всю сетку влево. После этого текстура на модельке поплывет, но с этим будем разбираться позже.
Теперь делаем почти тоже самое с подставкой. Кликайте по названию подставки и переходите в режим правки. Нажмите на клавишу «А» чтобы выбрать всю сетку, дальше нажмите на «S» чтоб уменьшить ее и на «G» чтоб переместить. Если этого не сделать заранее, при объединении сетки наложатся друг на друга что даст нам косячную текстуру.
Хоть мы и расположили развертки так чтоб они не соприкасались друг с другом, это еще не все. Теперь у каждого объекта мы должны поменять имя развертки. Кликните на имя объекта, перейдите на вкладку с треугольником и два раза щелкните по имени uv-развертки. Впишите туда uv_0. Тоже самое сделайте со вторым объектом. Если такое имя уже присутствует, но есть еще и другое, то просто нажмите на не нужное название и на минус с правой стороны.
Теперь можно объединить наши объекты. Перейдите в режим объекта. В правом меню нажмите на название сима, после чего зажмите shift и выберете название подставки. Далее переходим на вкладку «Инструменты» и нажимаем на кнопку «Объединить».
Когда объекты стали одним целым, нам нужно получить развертку, чтоб потом подогнать под нее текстуры. Кликните на имя объекта, перейдите в режим правки. Нажмите на кнопку «UV» и выберете «Экспортировать UV-развертку». Сохраните ее в удобное для вас место.
Теперь нужно сохранить объект что у нас получился. Нажмите Файл->Экспортировать->Wavefront (.obj).
Можете закрывать блендер, но мы скоро к нему еще вернемся.
Откройте Sims 4 Studio. Выберите в категории объект «Создать на основе 3D-объект», после чего нажмите на кнопку «Объект».
Найдите объект, на основе которого будите делать вашу статую или фигурку. Лучше выбирать объект что больше всего будет подходить под размер того что вы хотите видеть.
Например:
Выгружаем сетку так же как делали до этого. После того, как вы сохранили блендер файл не спешите закрывать студию. Она нам еще понадобится с этим объектом.
Откройте только что выгруженную сетку. Далее нужно импортировать сюда нашего сима. Для этого нажмите Файл->Импортировать->Wavefront (.obj). Найдите своего ранее сохранённого сима. Файл должен быть типа obj.
Теперь можно скорректировать размер вашей модельки сима. Это можно сделать, прейдя в режим правки выделив всю сеткой клавишей «А» и нажав на клавишу «S». После этого нажмите на название исходника, у меня это s4studio_mesh_1 и перейдите на вкладку с формами. Там посмотрите какие параметры стоят во вкладке S4Studio CAS Tools и тоже самое поставьте у модельки вашего сима.
Сейчас будет важный момент. Нажмите на имя вашей модели сима, зажмите shift и кликните на имя исходника. После этого нажмите на кнопку объединить, как делали это ранее. Сразу же перейдите в режим правки. Там будет выделена модель вашего сима. Нажмите клавишу «G» и перетащите модель в бок.
Осталось лишь удалить исходник. Нажмите на клавишу «А» чтобы все выделение пропало. Теперь нажмите на клавишу «С» и начните выделять исходник. Как только выделите все, нажмите на ПКМ чтоб сбросить кисть. Далее нажмите клавишу «Delete» и выберите в выпавшем окне слово вершины. У вас удалится большая часть исходника, чтоб он удалился полностью нужно проделать такое удаление, пока не исчезнут все вершины объекта.
Когда исходник полностью удален верните вашего сима на прежнее место так же, как вы его и убрали. Такие манипуляции позволяют перенести некоторые настройки. Может можно это сделать и проще, но я делаю так.
Теперь нужно опять переименовать uv карту. Нажмите на название вашей модели. Перейдите на вкладку треугольника. Там может быть несколько карт. Оставьте только ту что имеет вашу сетку, а остальные удалите. Скорее всего нужная сетка будет называться UVMap. После удаление всех ненужных сеток переименуйте ту которая осталась в uv_0.
Все самое основное готово. Нажмите Файл->Сохранить как. Выберите место сохранения и назовите файл Lod0 для удобства. Не закрывая блендер возвращаемся к Sims 4 studio. Во вкладке Сетки нажимаем на «Импорт сетки» и ищем только что сохраненный файл Lod0. Импорт модели может занять некоторое время, все зависит от количества полигонов. Так как я не уменьшала их количество, у меня импорт происходил больше часа.
Теперь давайте немного поговорим о том, что такое вообще этот LOD 0, а также о том, что обозначают другие LOD.
LOD это качество объекта в игре. Чем больше цифра в названии LOD, тем меньше на объекте полигонов, что разгружает компьютер и позволяет играть в симс даже на кирпиче. Какой LOD будет отображаться у вас в игре зависит от настроек графики. У большинства объектов стройки две LOD сетки, но также может встречаться и одна, а вот у одежды их по четыре, но сейчас не об этом.
Мы загрузили наш объект в LOD 0. Так как эту статую мы делаем для себя, то не будем замораживаться с LOD 1 и просто оставим его как есть или загрузим тот же объект что загрузили в LOD 0. Если вам интересно как уменьшать количество полигонов у объекта пишите в обсуждение, ссылка на которое была в самом начале статьи.
Помимо LOD 0 и LOD 1 у объектов так же присутствует Тень LOD 0 и Тень LOD 1. По сути это тот же самый объект, у которого немного другие настройки. Эти тени нужны для корректного отображение в игре собственно говоря теней. Чтоб все выглядело красивенько. И сейчас я вам покажу как сделать Тень LOD 0.
Возвращаемся в блендер где у нас открыт файл lod0.blend. В правой панели у вас располагается 2 объекта s4studio_mesh_1 и s4studio_mesh_0. Удалите объект с тенью, в данном случае это s4studio_mesh_0.
Теперь нажмите на s4studio_mesh_1 и перейдите во вкладку с формами. В пункте S4Studio CAS Tools замените 1 на 0.
Далее щелкните по названию объекта 2 раза и замените единицу на 0, чтоб вышло s4studio_mesh_0.
На этом все. Нажмите Файл->Сохранить как. Выберите место сохранения и назовите файл «Тень Lod0» для удобства.
Переходим в Sims 4 studio и во вкладке сетки в выпадающем списке выберите Тень LOD 0. Нажмите импортировать и найдите ваш файл Тень Lod0.blend. После загрузки у вас должна появится ваша модель в сером цвете.
Осталось только наложить текстуру. Открываем в любом удобном вам редакторе выгруженную uv-развертку. Добавляем текстуру сима и подставки и начинаем подгонять все это под сетку.
Когда все текстуры будут на своих местах, можно удалить сетку и загрузить готовую текстуру для проверки. Перейдите на вкладку «Текстура» и нажмите «Импорт». Найдите только что сохранённую текстуру.
Текстура встала как надо. Теперь ее можно менять как вам угодно. Например, сделать под камень. Когда все будет готово нажмите «Сохранить».
Найдите файл package, который только что сохранили и переместите его в папку
mods. Заходите в игру и наслаждайтесь проделанной работой.

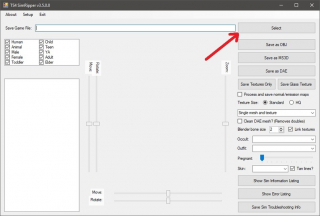
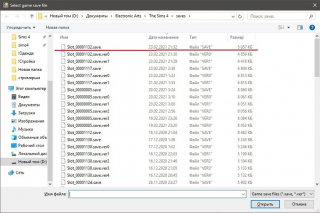
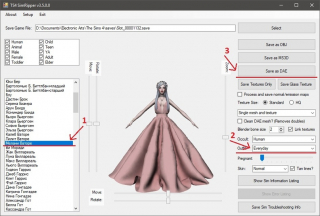
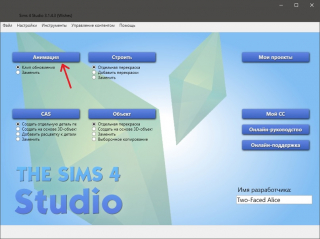
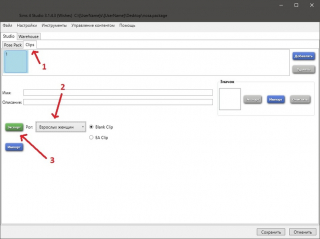
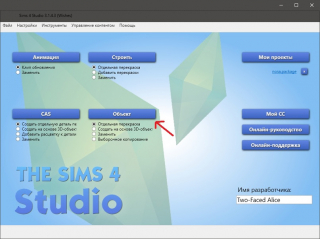
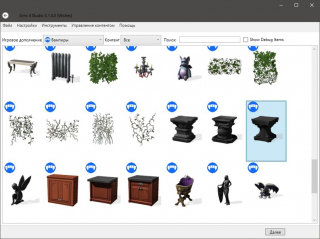
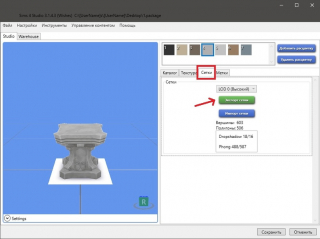
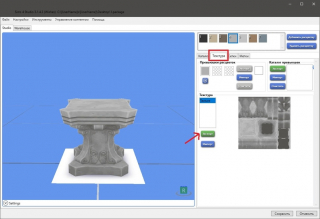
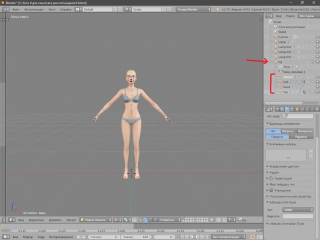

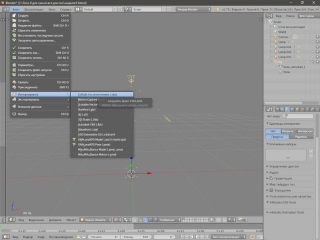
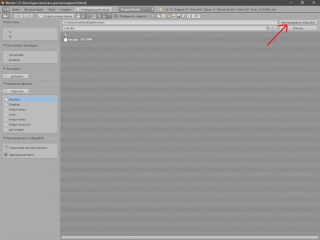
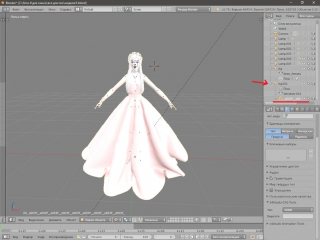

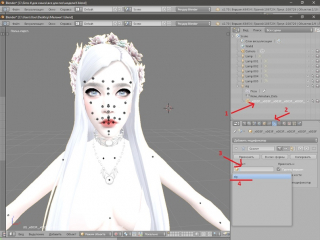
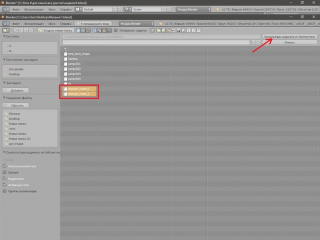



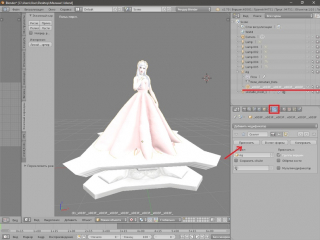
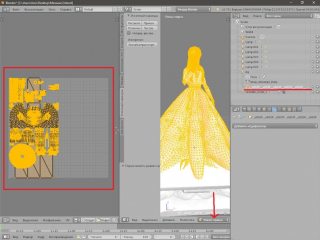
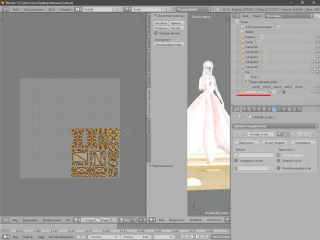


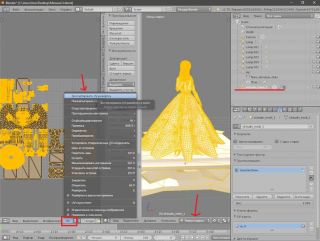
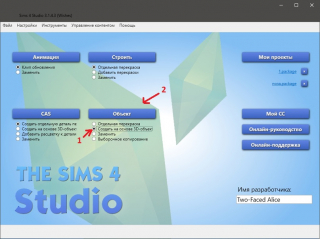
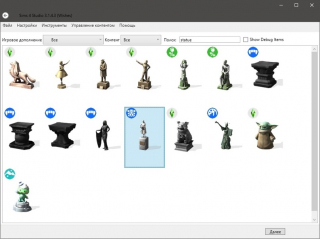







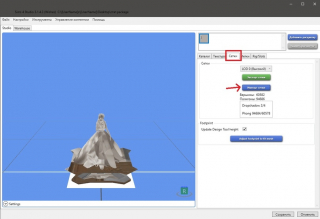
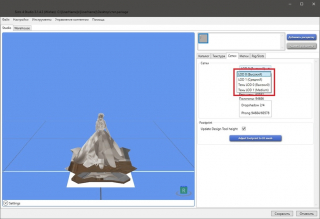

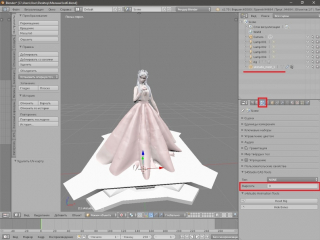

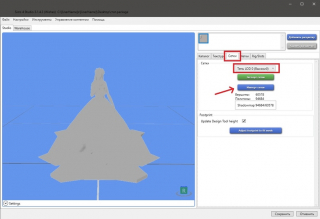
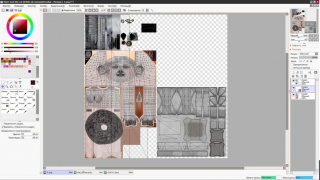
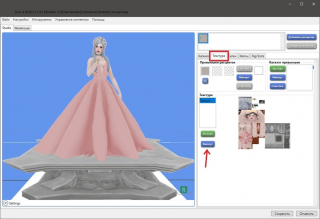
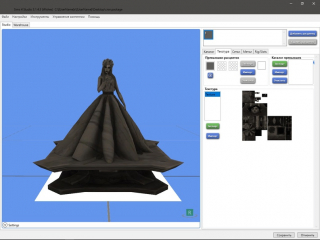

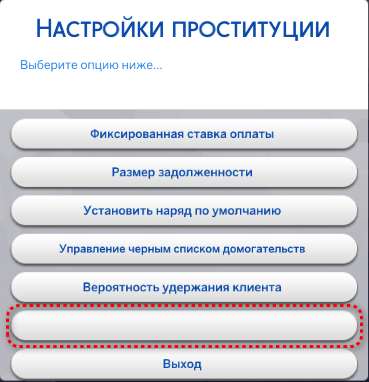
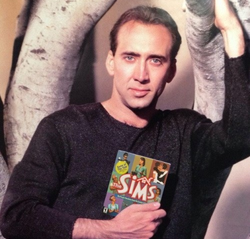


 2017-2025.
2017-2025. 
