Новое руководство, которое поможет вам в редакторе карт в Humankind.
I. ОСНОВЫ
1. ЗАПУСК РЕДАКТОРА
В главном меню выберите «Дополнительно», затем «Сообщество» и «Редактор карты».
Оттуда вы можете:
• Запустите редактор с картой по умолчанию, нажав «Запустить редактор».
• Загрузите одну из предустановленных карт (Tiny, Small, Normal, Large и Huge size)
• Загрузить ранее отредактированную карту
Примечание: в текущей версии редактора это единственный способ загрузить карту.
2. ЯРЛЫКИ
• Щелчок левой кнопкой: перемещение камеры.
• Щелчок средней кнопкой мыши: размещение плитки.
• Щелкните правой кнопкой мыши: выберите значение зависшей плитки. Щелкните плитку правой кнопкой мыши и удерживайте нажатой кнопку мыши, перемещая мышь, чтобы дублировать плитку, вы можете «нарисовать» плитку таким образом.
• Колесо мыши: увеличение / уменьшение.
• Ctrl + щелчок правой кнопкой мыши: выберите одну плитку.
• Ctrl + щелчок правой кнопкой мыши и перетаскивание: выберите прямоугольник из плиток.
• B: уменьшить размер кисти.
• N: увеличить высоту зависшей плитки.
• W: уменьшить высоту зависшей плитки.
• X: увеличить размер кисти.
• Ctrl + Z: отменить
• Ctrl + Y: повторить.
• C: следующий режим редактирования
3. ИНТЕРФЕЙС
5. Режим "Чудеса природы"
6. Режим Landmark
7. Речной режим
8. Режим территории
9. Режим видимости
10. Режим начальной точки
11. Сохранить как…
12. Подтвердить
13. Импортируйте карту высот.
14. Быстрое сохранение
15. Отменить
16. Повторить
17. Размер кисти
18. Закройте Map Maker.
19. Сверните пользовательский интерфейс (например, чтобы сделать блестящие скриншоты вашей карты).
II. ПОСТРОЕНИЕ КАРТЫ
1. РАЗМЕЩЕНИЕ ТЕРРЕЙНА
Нажмите кнопку «Плитка» в меню и выберите тип плитки (лес, прерия…). Переместите курсор в область просмотра и щелкните средней кнопкой мыши, чтобы разместить его.
Вы также можете щелкнуть правой кнопкой мыши на существующей плитке, удерживать ее и перемещать по карте, чтобы нарисовать эту плитку в любом месте.
Вы можете настроить размер кисти, перемещая курсор в верхней части экрана или используя сочетания клавиш B и N.
Чтобы отрегулировать высоту ваших плиток и добавить глубины вашей карте, выберите в меню кнопку «Высота» и укажите высоту (0 = уровень пола, -1 = уровень моря). Затем наведите указатель мыши на плитки, которые вы хотите настроить, и щелкните средней кнопкой мыши.
Вы также можете навести плитку на местности, а затем с помощью сочетаний клавиш W и X отрегулировать ее высоту.
2. РАЗМЕЩЕНИЕ РЕКИ
Чтобы разместить реку, выберите в меню опцию «Река», затем щелкните средней кнопкой мыши на карте, где вы хотите, чтобы река начиналась, и перетащите ее к берегу или к озеру. Вы можете соединить две реки, перетащив одну реку на другую.
3. РАЗМЕЩЕНИЕ ИНТЕРЕСОВ
Чтобы разместить достопримечательность, выберите в меню кнопку «Интересная точка», затем щелкните категорию, которую вы хотите разместить: «Залежи ресурсов» или «Природные модификаторы». Выберите элемент, который вы хотите разместить, наведите курсор на область, где вы хотите его разместить, затем щелкните средней кнопкой мыши, чтобы разместить его.
4. РАЗМЕЩЕНИЕ ПРИРОДНОГО ЧУДА
Чтобы разместить чудо природы, выберите в меню кнопку «Чудо природы», затем нажмите на чудо, которое хотите разместить, наведите указатель мыши на область, где вы хотите его разместить, затем щелкните средней кнопкой мыши, чтобы разместить его.
5. ИМПОРТ HEIGHTMAP
Редактор карт HUMANKIND позволяет импортировать изображения карты высот для автоматического создания ландшафта. Для этого вам понадобятся два изображения:
• Сама карта высот с четкими цветами или оттенками для определения каждой высоты.
• Палитра, эталонное изображение, которое будет использоваться Картографом.
Два изображения должны быть в формате PNG и помещены в папку Documents / Humankind / Maps.
В зависимости от размера карты, ваше изображение карты высот должно иметь соотношение 2: 1.
Всего имеется 16 уровней высоты, от –3 до 12, 0 - первый уровень суши (-1 - уровень моря).
Цветная карта и палитра, всего с 7 определенными уровнями, от -1 (глубокое море) до 5 (горы).
Чтобы создать палитру из вашей карты высот, вы можете использовать файл Humankind_Sample_Palette.png и заменить цвета на те, что указаны в вашей карте высот, пятым цветом будет уровень пола «0».
Вы можете просто выбрать цвета из карты высот и поместить их в соответствующий квадрат на палитре.
Как только ваши два файла окажутся в Documents / Humankind / Maps, запустите редактор и нажмите кнопку «Импорт». Интерфейс импорта разделен на две части:
В области «Источник» выберите карту высот. В этом примере это файл Humankind_Tutorial_Map.PNG.
В области «Палитра» выберите свою палитру. В этом примере это файл Humankind_Tutorial_Map_Palete.PNG.
Щелкните Импорт, чтобы завершить процесс. Ваша карта должна отображаться во вьюпорте, пора настроить ее и сделать доступной для игры!
6. ОГРАНИЧЕНИЯ
Основные ограничения:
• Все стратегические ресурсы должны быть размещены.
• Необходимо размещать роскошные ресурсы.
• Чудеса природы должны быть размещены.
Ограничения игрового процесса:
• У каждого игрока должна быть начальная точка в каждой версии карты.
• Территории должны соответствовать этим ограничениям:
o Не слишком большой, не слишком маленький (примерно 50 клеток на континентальную территорию). Океанские территории могут быть больше континентов.
o Должен быть отмечен как континент или как океан.
o Разрешен только один глобальный океан, разрешена одна территория Земли.
o Все «достижимые» плитки (не горы / чудо / вода / вода / некоторые точки интереса) на территории должны быть достижимы с любой другой достижимой клетки без необходимости покидать территорию. Например: территория, разделенная на две части, разделенная по номинальной воде, не является допустимой территорией.
o Все территории с островами должны быть территориями «Океана».
• Чудеса природы океана должны быть помещены в Океан.
• Точка интереса океана должна быть размещена в океане.
• Чудеса природы нельзя вырезать или частично стереть.
• Нет подводной реки.
Эстетические ограничения:
• Чудо природы следует класть на ровную поверхность.
• Избегайте трехуровневых высоких скал, так как они закрывают видимость.
• Реки должны начинаться с местности и заканчиваться в озере или море.
III. РАЗМЕЩЕНИЕ СТАРТОВЫХ ТОЧЕК
Вам нужно будет разместить начальные точки на вашей карте, чтобы иметь возможность играть на ней.
Например, если вы хотите, чтобы на вашей карте могли играть до 3 игроков / цивилизаций, вам нужно будет разместить начальные точки следующим образом:
• Поместите начальную точку №1 для версии для одного игрока.
• Поместите начальную точку №1 и №2 для версии для 2 игроков.
• Поместите начальную точку # 1, # 2 и # 3 для версии для 3 игроков.
Для этого в редакторе сначала нажмите «Начальные точки». Первая строка - это версия карты, вторая строка подсчитывает количество начальных точек, которые вы разместили:
Зеленый = хорошо, красный = плохо.
Итак, нажмите кнопку «1» для «версии для одного игрока», затем щелкните средней кнопкой мыши на карте, чтобы определить начальную точку. После этого нажмите кнопку «2» для «версии для 2 игроков» карты, затем щелкните средней кнопкой мыши на карте, чтобы определить первую начальную точку, второй раз для второй начальной точки и т.д.
IV. ДОБАВЛЕНИЕ ТЕРРИТОРИЙ
Чтобы добавить территории, мы рекомендуем уменьшить масштаб, чтобы карта была видна с воздуха.
Добавление территории происходит в три этапа:
1. Создание области каждой территории.
2. Определение биома каждой территории.
3. Указание для каждой территории, является ли она «континентальной» или «океанской» территорией.
Вам нужно будет определить территории для всей карты, и эти территории не должны быть слишком маленькими или слишком большими.
Нажмите кнопку «Территория», затем, когда вы находитесь на карте «Территория», вы можете нарисовать территории на своей карте, щелкнув средней кнопкой мыши. Каждый раз, когда вы щелкаете мышью, вы создаете новую территорию, которая имеет другой цвет.
Вы можете расширить территорию, щелкнув правой кнопкой мыши на своей территории, удерживая нажатой кнопку мыши и перетаскивая указатель мыши в том месте, где вы хотите ее расширить.
Индекс текущей выбранной территории отображается во вкладке:
Чтобы определить, какой биом применяется к каждой территории, снова увеличьте масштаб, чтобы получить более близкое изображение вашей карты. Щелкните вкладку «TerritoryBiome», затем выберите биом и щелкните средней кнопкой мыши территорию, к которой вы хотите применить этот биом.
Чтобы определить тип территории (Континент или Океан), уменьшите масштаб, чтобы получить глобальный вид вашей карты, выберите вкладку «ContinentAndOcean», затем выберите тип территории (Океан или Континент) и нажмите среднюю кнопку мыши на территории, чтобы определить его тип.
V. ПРОВЕРКА ВАШЕЙ КАРТЫ
Чтобы проверить вашу карту, нажмите кнопку «Подтвердить» в верхней части интерфейса.
• Карта Entities Pass подтверждает, что все начальные точки установлены правильно
• Territory Pass подтверждает правильность настройки всех территорий с точки зрения размера, доступности и типа.
Примечание: сообщение об ошибке, касающееся территорий, иногда вводит в заблуждение, говоря, что «Одна из океанических территорий содержит больше континентов, чем воды», когда наоборот (континент, содержащий слишком много воды). Скоро это будет исправлено.
Правила просты:
• Территория океана должна содержать не менее 50% клеток воды.
• Территория континента должна содержать не менее 50% плиток континентов.
• Территория континента должна составлять примерно 50 клеток.
VI. ИЗВЕСТНЫЕ ПРОБЛЕМЫ
Мы обнаружили некоторые проблемы в этой ранней версии редактора. Мы улучшим инструмент после его выпуска.
• Кнопка «Закрыть редактор» тоже закрывает игру.
• Сочетания клавиш «W» и «X» трудно использовать на клавиатуре QWERTY, они будут заменены другими сочетаниями в будущей версии.
• Инструмент «Видимость» будет полностью доступен позже.
• Инструмент «Ориентир» имеет ошибку пользовательского интерфейса при вводе названия ориентира.

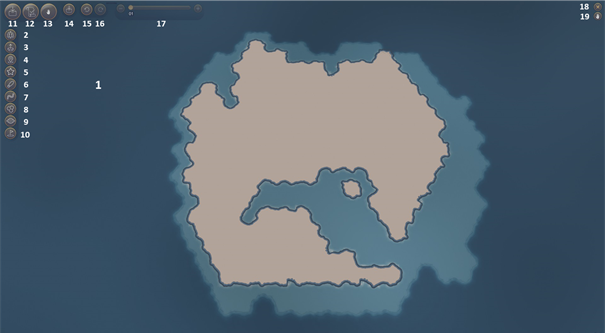
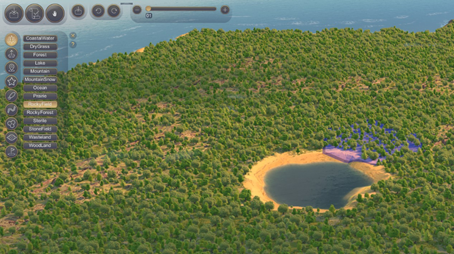

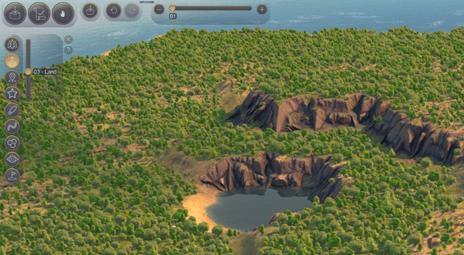
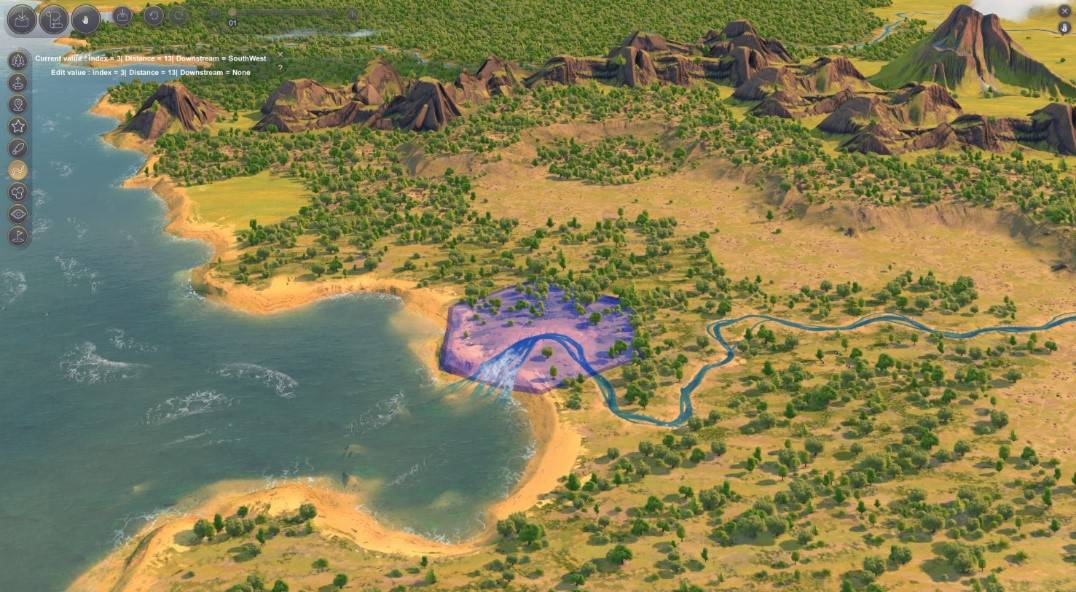


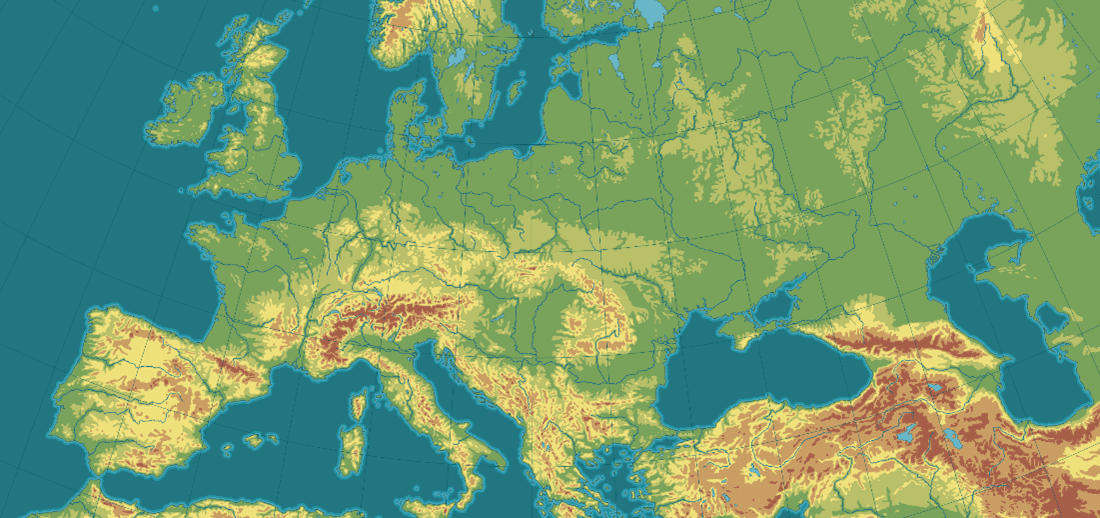


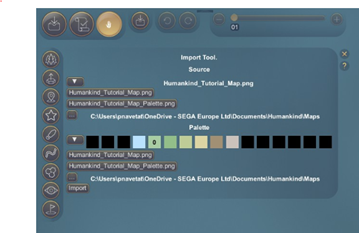
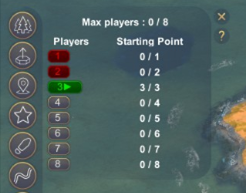
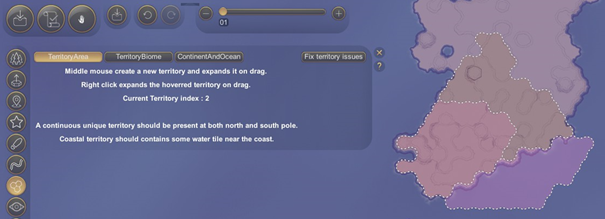
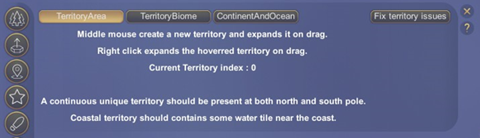
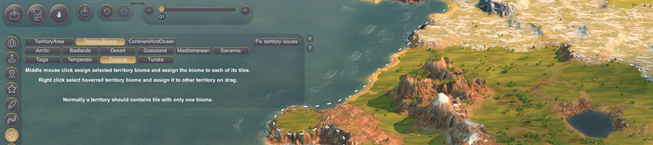

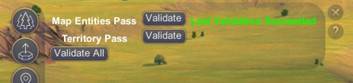
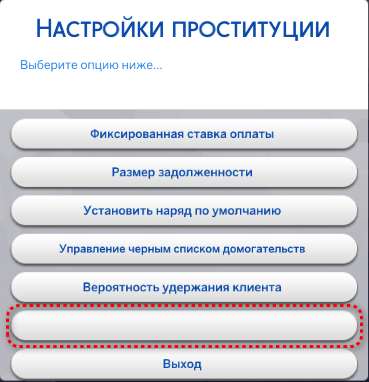
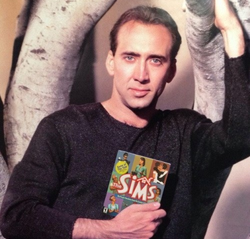


 2017-2025.
2017-2025. 
